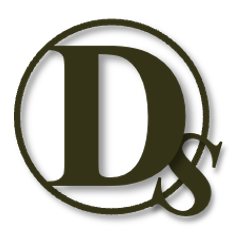Frequently asked questions.
What is a sample?
A sample is a digital file that contains audio data. It is usually in the file format of .wav or .aiff and could be anything, from random noise to a percussion/drum, a melody, a sound effect, or a recorded vocal. You may import audio samples onto audio tracks in all DAWs (digital audio workstations).
Why should I buy drum samples?
With recent advances in technology, it’s easy to create and mix a song in a bedroom or home studio on a laptop. Apple’s Logic Pro is a very popular DAW and includes Session Players for Drums making it very easy to add a professional-sounding drum track to an existing song. The problem, however, is that the drums sound just like everybody else’s drums. Even though Logic Pro offers numerous snare sounds in the box that can be further tweaked with stock plugins, you are chasing uniqueness in a sea of sameness.
The kick and snare are the two most important drums in your drum track, and in many cases, the song itself. These drums can give your production extra punch, depth, and a unique sound. One way to accomplish using the snare as an example is to find and purchase that perfect snare drum, which are typically $500 - $2,000, setup in an acoustically optimized room, hire a drummer, track the drum(s), mix and master them. Or, a much easier and economic way, is to buy snare samples from Drum Sound Studios that are already optimized and ready to add to your mix. We have sampled hundreds of snare drums - everything from rare, vintage drums from the 1910’s, to modern drums, and everything in between - all recorded in a recording studio specifically designed for tracking drums. That’s all we do.
What do I get when I purchase one of your samples?
We have grouped our Samples into 3 convenient categories:
Multi-Velocity Samples $8
Trigger Replacement Instrument Files $5
One-Shot Samples $3
1) For each drum in our Multi-Velocity Samples, you’ll actually get 41 royalty-free sample files:
Each multi-velocity sample pack contains 11 one-shot Samples including various mic placements, such as Close mics, Room Mics, Ceiling Mics, and Boundary Mics - allowing you to blend different sounds.
Also includes 30 multi-velocity samples split across two groups of 15:
All Mics
Room Mics (no close mics)
Create your own trigger replacement or MIDI files from a blend of velocities and mic placements
Includes SPD-SX compatible sample
24-bit audio with a sample rate of 48kHz
Professionally recorded with 24 mics spanning 20 tracks
Files are organized in folders and clearly named
Royalty-free
2 a) For each Slate Trigger Replacement Sample Pack, you’ll get 2 files:
Each Sample Pack contains a Steven Slate Audio Trigger 2 preset Instrument File (.tci) with 2 articulations:
Snare Drum with All Mics
Snare Drum with Only Room Mics (excludes close mics)
Also included is a one-shot .wav file of the snare drum for MIDI replacement
The instrument files are based on multiple velocity and round-robin samples and make for easy drag-n-drop drum layering or replacement.
* NOTE - Slate Trigger 2 Plug-in is required and is not included. This only includes the snare drum Instrument file (.tci file). You can buy Slate Trigger here.
2 b) For each SPL DrumXchanger Trigger Replacement Sample Pack you’ll get 3 files:
EachSample Pack contains two SPL DrumXchanger preset Instrument Files (.splx):
Trigger Replacement Snare Drum with All Mics
Trigger Replacement Snare Drum with Only Room Mics (excludes close mics)
Also included is a one-shot .wav file of the snare drum for MIDI replacement
The SPL instrument files are based on multiple velocity and round-robin samples, including rimshots (which can be controlled separately in DrumXchanger plug-in) and make for easy drag-n-drop drum layering or replacement.
* NOTE - SPL DrumXchanger Plug-in is required and is not included. This only includes the drum Instrument files (.splx files). You can purchase SPL DrumXchanger here.
3) For each One-Shot Sample Pack, you’ll get 4 files:
Each sample pack includes Three 24-bit One-Shot Sample Files with a sample rate of 48kHz, and One Roland SPD-SX compatible file (16-bit, 44.1kHz):
Mastered Best Sample
Sample with RimClick
Sample with Rimshot
Best Sample for Roland SPD-SX
You can easily create MIDI files from these samples and layer or replace stock snare sounds to give your music a unique sound. Checkout FAQs below for further instructions.
Do you use high quality recording gear for your samples?
Yes. All of the drums were tracked in our South Studio which was designed and built specifically for recording drums.
Here is the Tracking Signal Chain Used across 24 Mics:
Top: Lauten Audio Snare Mic > Neve 1073 > dbx 160
Top: Sennheiser 409 > Neve 1073 > dbx 160
Top: SM57 > Neve 1073 > dbx 160
Shell: SM57 > Neve 1073 > dbx 160
Bottom: SM57 > Neve 1073 > Pultec EQP > dbx 560
Front: AKG 414 > Newton > SPL TDx
Stereo Overheads: sE T-1’s > UA 710 > UA 1176
Stereo Room: R-121’s > API 212L
Stereo Room: Coles 4038’s > API 212L
Stereo Room: Lewitt 440’s > SSL SuperAnalogue
Room behind Gobo: AKG P220 > UA 6176
Room: Beyerdynamic M 160 > SSL SuperAnalogue
Floor: Lauten Audio 220 FET > Neve 517
Ceiling KSM32 > UA 710
Ceiling: MXL 250 > UA 610 > Distressor
Ceiling: R144 > SSL SuperAnalogue
Wall (barn wood): AKG 214 > Neve 511 > Distressor
Wall (brick): KSM32 > UA 710 > UA 1176
Wall (quadratic diffuser): 47 FET > UA 710 > UA 1176
Remote Stairway: R1 MKIII > SSL SuperAnalogue > Pultec EQP > Bluey 1176
What is the difference between SPL DrumXchanger and Slate Trigger 2?
We offer instrument files for the 2 most popular trigger replacement plug-ins, SPL DrumXchanger and Slate Trigger 2. While both of these trigger replacement tools make replacing or layering your snare sound incredibly easy, they each perform the task in a unique way.
SPL DrumXchanger vs. Slate Trigger 2:
SPL DrumXchanger uses SPL’s famous Transient Designer technology for its drum sound recognition, in addition to levels detection. This makes it an easy to use and very precise drum replacement tool. Because it relies on transient and level analysis combined, it recognizes the faintest ghost notes — regardless of their dynamic level. Additionally, you can adjust the sensitivity and gain of each of these, allowing you to experiment with more transient detection versus more levels detection. Plus, you can adjust the overall “wet” mix, allowing the actual sound replacement to be done gradually (0 to 100%) in order to mix both the original and the sampled sounds. The other big differentiator with SPL DrumXchanger is that it also includes a Transient Designer section in the plug-in. It offers high- and low-pass filters, Attack and Sustain controls for which SPL Transient Designer is known, as well as a Tune control which allows you to change the pitch of the sample. It also includes the Transient Designer controls for the original triggered sound, allowing you to fine tune the blending of the augmented sample while enhancing the original sound. Another unique elements of SPL DrumXchanger is a separate sensitivity control for rimshots. You can determine the level at which rimshot samples are triggered, separate from standard drum strokes. Even though our SPL DrumXchanger instrument files (these are the files that contain multiple velocity and round robin samples that can be loaded into SPL DrumXchanger) include two separate files - one for all mics and one for room-mics only, DrumXchanger only allows you to load one sample at a time. So in order to blend different snare drums or different mic placements, you’ll have to do so across multiple tracks in your DAW. Some engineers prefer this because they can ride the faders of several snare drum tracks, for example, blending in the sound to taste without having to dig inside of a plug-in.
Tip: Adding our Room DrumXchanger instrument file to a track allows you to dial-up the ambience of our world-famous drum tracking room to you snare sound.
Slate Trigger 2 offers an intuitive interface that allows you to easily blend multiple samples for a truly unique sound. The interface has a familiar mixer-like style with expected features like Pan, Solo, Mute, Gain, Phase for each sample, but also includes a Tune knob for changing the pitch of the sample. There is also a real-time graphical display of the triggered sounds and intuitive sensitivity bands that can dial-in ghost notes. Slate Trigger uses a phase accurate multi-layered triggering engine, which is different than SPL, but allows you to seamlessly trigger 8 stereo samples simultaneously. So, for example, you can blend 8 different snare drums together to augment or replace your stock snare in your song. You can also blend different mic placements of the same snare drum together, which is why our Slate Trigger Instrument files (these are the files that contain multiple velocity and round robin samples that can be dragged-and-dropped onto Slate Trigger) contain 2 articulations - one for all mics and one for room mics only. This allows you to “dial-up” our incredible sounding tracking room if that’s the type of unique snare sound you are looking for. Additionally, you can further refine each of the 8 samples by adjusting curves for Attack, Sustain, and Release, as well as Dynamics and Velocity. you can even adjust the overall Range of minimum and maximum MIDI velocity values (0-127). All of these controls are intuitively at your fingertips, making Slate Trigger a standard among engineers.
Bottom-line:
SPL DrumXchanger offers unique tools for single sample replacement, including SPL’s legendary Transient Designer.
Slate Trigger 2 offers intuitive controls for up to 8 sample replacements simultaneously.
How do I import a drum sample into my DAW?
In Logic Pro, you can simply drag & drop the sample from a folder on your computer onto an audio track. This is the fastest way of importing single audio samples while working on a track. you can also drag & drop from the Logic file browser panel. This also has the added convenience of quickly clicking on each sample (samples we provide typically have 90 files) and hearing what it sounds like. Then, simply drag & drop the samples you want onto an audio track. Taking one additional step and converting the audio to a MIDI instrument allows you to layer or replace snare drums from existing tracks. Instructions are listed below.
Our New Mastered Samples allow simple drag ‘n drop into Slate Trigger - making it incredibly easy, and powerful, to change the snare sound in your audio track. We love loading Slate Trigger 2 with 8 of our different drums and blending them into a unique, yet authentic acoustic sound. If you don’t use slate Trigger, we include all of the individual velocity files so you can create your own MIDI files or use in another Trigger plug-in.
What is LUFS?
LUFS stands for Loudness Units relative to Full Scale. It's a standardized measurement of audio loudness that factors human perception and electrical signal intensity together. LUFS are used to set targets for audio normalization in broadcast systems for cinema, TV, radio and music streaming. Most streaming services, like Spotify and Youtube stream audio at -14 LUFS. For example, if a track has a loudness level of -9.5 LUFS (like AC DC Back In Black) both streaming platforms will decrease the volume of that track to -14 LUFS. Music that is quieter than -14 LUFS will have their volume increased to -14 LUFS, which can cause distortion during playback. Snare drums are usually quieter in mixed tracks. We typically target -15 to -18 LUFS levels for our samples.
Do your samples compete with software like Superior Drummer?
No. In fact, our samples make Superior Drummer that much better. Using the awesome built-in tools and configuration options in products like Superior Drummer make organizing, mixing, and layering our samples incredibly powerful.
How do I replace a drum sound already recorded in my song?
Modern DAWs make this incredibly easy. In Logic Pro, for example, not only can you replace your snare drum with one of our samples, you can also adjust and randomize the velocity of each drum stroke, so it sounds more human. Logic has a built-in Drum Replacement Tool. Here is an excellent video of how to do this. There are also detailed steps below:
How do I create MIDI instruments for my favorite Drum Sound Studios samples in Logic Pro?
Create New Project in Logic with an Audio track.
Hit F key to open the File Browser. Choose All Files and locate your Drum Sound Studios folder(s). We recommend bookmarking it by right-clicking the folder and choosing “bookmark”.
Drag your favorite snare sample onto the Audio Track. (You might be prompted to change the project sample rate - either option will work. You also might be prompted to import tempo information or audio markers - you can choose Don’t Import.)
Click the audio section and drag it to the gray area below the audio track Mute and solo buttons. (The gray area has text displayed that says “Drag audio files here to create instrument tracks”). You will be prompted with a menu - Select Quick Sampler Optimized. This creates a MIDI version of the sample and opens the Quick Sampler window.
Click ONE SHOT button and drag a fade-out on the sample using the gray upper right fade bar. Change the Root Key to D 1 (standard for snare) by clicking on the key and dragging up or down.
Click Factory Default and choose Save As… and save your new MIDI snare sample for future use. We recommend changing the Quick Sampler folder to Sampler (by choosing the columns view and clicking on the Sampler folder). This will make it much faster to find the samples when replacing MIDI snare sounds because they will display in the Sampler drop-down menu.
How do I replace an audio drum sound in Logic Pro?
Select the track with the snare top mic and press CTRL-D (Drum Replacement Tool)
Select Snare as the instrument.
Select Replacement or Doubling (Replacement mutes the original snare, which you can always do later)
Adjust the Relative Threshold - you can watch the MIDI notes in the newly created track appear and disappear based on the threshold of the transient detection. (Logic is creating MIDI notes for each snare transient it detects in your original track). For example, you want to pull the threshold down to trigger the ghost notes of your snare track. You can also click Preview to play the newly created MIDI notes. This is very handy, if for example you have kick drum bleed into your snare mic and you don’t want to trigger the kick drum with a snare replacement.
Click OK
You can now Solo your new MIDI track and you can select different samples in the Library, which is opened on the left side by default. Choose from one of Logic Pro’s built-in 33 acoustic snare sounds and various Layer and Electronic sounds. However, the results sound the same as all other Logic users doing this same thing. To use your Drum Sound Studios samples, click on the Sampler channel strip button, click in Factory Default and you will see your previously saved snare MIDI instruments listed in the menu. Select a snare and close.
You have now replaced your electronic in-the-box snare with an authentic snare drum from Drum Sound Studios.
If you playback the snare replacer track and it sounds funny, it is likely assigned to the wrong MIDI key - you can double-click the track, select all of the MIDI notes in the editor, and drag them up to the Root Key (usually C3). Alternatively, you can easily do this in the Sampler window by clicking the Mapping tab and selecting the key (and pitch) you want to associate with your snare drum.
You can also adjust the velocity of each midi note by double-clicking on the track and editing individual velocities (color-coded) or you can randomize the velocity by selecting Functions > MIDI Transform > Random Velocity.
You can customize each individual snare sound by clicking Sampler and editing modulators, pitch, velocity, etc. Alternatively, you can open Drum Kit Designer by selecting the up/down arrows on the edge of the Sampler button and selecting Drum Kit Designer.
Can I use Logic Pro’s built-in Session Player - Drummer Tracks and then replace the snare drums sounds with samples from Drum Sound Studios?
Yes. To see an easy interactive tutorial on this, click here.
Create a New Project and choose Session Player - Drummer. you can change the style in the drop-down, but it’s very easy to do this later. Click Create.
The Drum Kit designer will open along with the Library on the left. Click Multi-Channel Kits (formerly known as Producer Kits) and choose a Drum Kit+. When you select one, notice that the single Audio track turns into a Track-Stack with multiple tracks beneath it. Click the drop-down arrow in the top audio track to see the additional tracks. They are currently “empty”. But we can fill them with the appropriate output so we can edit the snare track.
To “fill” the empty tracks, Click the yellow Cycle button to turn on cycle range and enclose the drum track you want to export.
Select all of the tracks underneath the Track Stack and then choose File > Export > 21 Tracks as Audio Files (depending on which Producer Kit you selected, there may be more or less than 21 tracks). Select “Export Cycle Range Only” in the Range drop-down. Choose a location to export the 21 (may vary) tracks.
Now create a new empty project with an audio track. Open Finder and browse to the location where you exported the files. Select them all and drag-n-drop onto the Logic audio track. When prompted, select Create New Tracks. 21 (may vary) new audio tracks will be created.
There is an easier way to do this without “filling” each track with audio files. On the Drummer track, right-click on the region and choose Convert > Convert to MIDI Region.
Then, Hold down Option key and drag the drummer track region down to create a copy on a new track.
Then, Double click the region to open the piano keyboard MIDI editor and select all of the non-Snare (key D1) MIDI notes and delete them, leaving just the snare notes. There might be Snare Rimshot notes on E1 that you can also leave in place. Name this Track Snare Sample.
Next, click on the Input for the Snare Sample track and change the plugin from Drum Kit to Quick Sampler. In Quick Sampler top menu, click next to Recorder and select Load Audio File… and browse to your Drum Sound Studios sample files. Then, click the small settings icon drop-down on the right side of Quick Sampler and choose Reimport Optimized. Or, drag-n-drop the file from Finder onto the center section of Quick Sampler - when you do this, two choices will appear, Original or Optimized, drop on Optimized section. Click ONE SHOT button, change the key to D 1, and drag a fade-out on the sample.
Done. You now have a MIDI track for your Drum sound Studios snare sample and you can blend-in to your desire. No need to use the Drum Replacement tool in steps 7-10 below.Select the Snare track and hit Control-D. This will create a replacer snare track in MIDI format that you can then replace or layer with Drum Sound Studios authentic snares. When prompted, Select Snare as the instrument. Select Replacement or Doubling (Replacement mutes the original snare, which you can always do later) - we recommend Doubling. Adjust the Relative Threshold - you can watch the MIDI notes in the newly created track appear and disappear based on the threshold of the transient detection. (Logic is creating MIDI notes for each snare transient it detects in your original track). For example, you want to pull the threshold down to trigger the ghost notes of your snare track. You can also click Preview to play the newly created MIDI notes. This is very handy, if for example you have kick drum bleed into your snare mic and you don’t want to trigger the kick drum with a snare replacement.
Click OK
You can now Solo your new MIDI track and you can select different samples in the Library, which is opened on the left side by default. Choose from one of Logic Pro’s built-in 33 acoustic snare sounds and various Layer and Electronic sounds. However, the results sound the same as all other Logic users doing this same thing. To use your Drum Sound Studios samples, click on the Sampler channel strip button, click in Factory Default and you will see your previously saved snare MIDI instruments listed in the menu. Select a snare and close.
You have now replaced your electronic in-the-box snare with an authentic snare drum from Drum Sound Studios. You can repeat this process and add multiple tracks to combine multiple snare samples.
If you playback the snare replacer track and it sounds funny, it is likely assigned to the wrong MIDI key - you can double-click the track, select all of the MIDI notes in the editor, and drag them up to the Root Key (usually D 1 for snares). Alternatively, you can easily do this in the Sampler window by clicking the Mapping tab and selecting the key (and pitch) you want to associate with your snare drum.
You can also adjust the velocity of each midi note by double-clicking on the track and editing individual velocities (color-coded) or you can randomize the velocity by selecting Functions > MIDI Transform > Random Velocity.
You can customize each individual snare sound by clicking Sampler and editing modulators, pitch, velocity, etc. Alternatively, you can open Drum Kit Designer by selecting the up/down arrows on the edge of the Sampler button and selecting Drum Kit Designer.
How do I import snare sounds into Superior Drummer 3?
There are several ways to do this. The easiest is to Click the Add Instrument drop-down in the upper left corner and select Import Audio File… Then browse to your Drum sound Studios library location and select the snare drum you want. The “_snare …” snare drum in the root folder of each sample pack is the mastered snare drum. There are 3 options presented for the Import Audio File dialogue box:
Add Stack - This gives you the flexibility of combining and mixing multiple snares together to create a unique sound.
Replace - This replaces the current snare selected in the Superior Drummer drum kit.
Add Instrument - This has the added benefit of creating a User Instrument which can easily be selected later from the drop-down menu. We recommend this option. Assign it to a new Snare from the drop-down instrument choices.
User Instruments - If you chose Option 3 Add Instrument, then your new snare icon will appear in the upper left corner. Right-Click on it and select More > User Instruments > Save As… and give your snare a name. This will now be added to your Superior Drummer Library under “User Instruments” and can easily be recalled and used with any kit.
You’ll see when you click Add Instrument, the User Instruments are listed at the bottom of the Menu. Easy and Powerful.
How do Stacks work in Superior Drummer 3?
Stacks can be very powerful and are a great way to work with existing drum samples. To create a Stack:
Click the More drop-down box in the top center of the screen next to the Instrument name and select Import Audio File… Browse your Drum Sounds Studio library and select the snare sample you would like to stack on top of the existing snare in the Superior Drummer drum kit. When prompted, select the default choice of Add Stack and select Snare and the articulation of Center. Then click Import.
The imported snare sound will display as an icon on the right side of the screen under the existing snare in the kit. You can play either one by simply clicking the icon. You can also click the Center Stack button at the top of the icons to select all of them to play simultaneously.
This is where it gets powerful … you can right-click on the imported snare icon and select Route Instrument Microphones… by default, Superior Drummer will route your imported snare to the Snare Top microphone. However, you can click in the drop-down list and route it to any of the mics or create a new channel at the bottom of the list. You can see how this can become powerful. By importing the different mic placement samples from your Drum Sound Studios libraries, you can assign each type of microphone from each sample to a new channel in Superior Drummer 3 and then use its awesome mixer to mix the mics to your liking. You can add ambience, mic bleed, and even change the velocity curve of the stroke to really dial-in that authentic, unique sound you are looking for.
Note that the channels in the mixer grow as you import audio samples so you can “stack” the drum sounds and mix them in infinite ways. You are effectively combining recording live rooms across samples - Galaxy Studios combined with Drum Sound Studios.
Wanna try it out for $4? The best way to learn this is to play with it. Download our $4 Sampler Pack and stack it with the 60’s Acrolite found in the Superior Drummer library. You can then stack as many multi-track samples as you like and assign them to a new Channel in the mixer by right-clicking the snare icon and choosing Route Instrument Microphones…. We recommend renaming each of the new channels for easy recall. Then mix and blend for a totally unique snare drum sound.